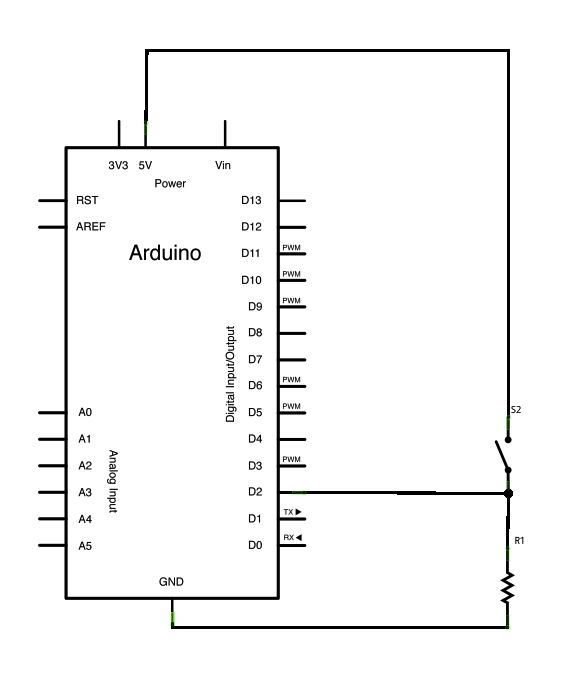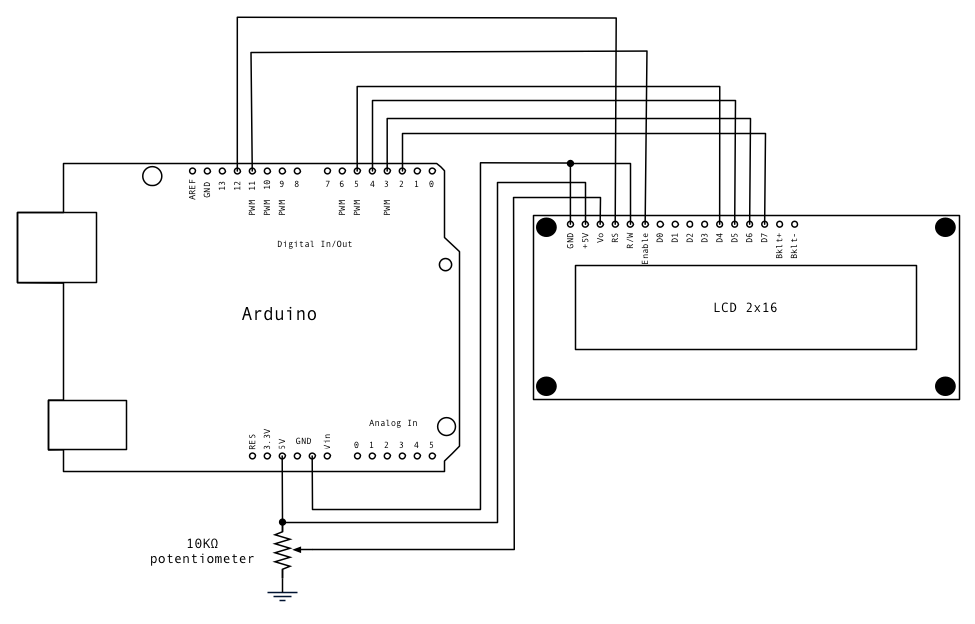Vérifier qu'un système (programme+circuit) fonctionne c'est possible avec Proteus, un logiciel de Labcenter Electronics. Ce logiciel permet, entre autres, la création de schémas et la simulation électrique mais aussi, grâce à des modules additionnels, ISIS est également capable de simuler le comportement d'un microcontrôleur (PIC, Atmel, 8051, ARM, HC11...) et son interaction avec les composants qui l'entourent.
Se procurer le logiciel (il existe une démo) :
labcenter.com
Pour vous montrer un peu comment il fonctionne, nous allons simuler un compteur d'impulsion avec affichage sur écran LCD en utilisant un Atmega328, le pic de l'Arduino (tiens tiens !).
Etape 1 : écrire le programme et le compiler avec le logiciel Arduino
On pourrait passer par un autre logiciel, peut-être plus pratique, mais cela nous évites de réinstaller quoique ce soit.
Le but étant de faire simple, on utilise deux exemples que l'on bidouille l'un dans l'autre: HelloWord et StateChangeDetection. Ce qui donne :
// include the library code:
#include <LiquidCrystal.h>
// initialize the library with the numbers of the interface pins
LiquidCrystal lcd(12, 11, 5, 4, 3, 2);
const int buttonPin = 0;
// Variables will change:
int buttonPushCounter = 0; // counter for the number of button presses
int buttonState = 0; // current state of the button
int lastButtonState = 0; // previous state of the button
void setup() {
pinMode(buttonPin, INPUT);
// set up the LCD's number of columns and rows:
lcd.begin(16, 2);
// Print a message to the LCD.
lcd.print("Compteur:"); // "counter"
}
void loop() {
// set the cursor to column 0, line 1
// (note: line 1 is the second row, since counting begins with 0):
lcd.setCursor(0, 1);
// Print the number
lcd.print(buttonPushCounter);
// print the number of seconds since reset:
buttonState = digitalRead(buttonPin);
// compare the buttonState to its previous state
if (buttonState != lastButtonState) {
// if the state has changed, increment the counter
if (buttonState == HIGH) {
// if the current state is HIGH then the button
// wend from off to on:
buttonPushCounter++;
}
}
// save the current state as the last state,
//for next time through the loop
lastButtonState = buttonState;
}
Rien de compliqué, si vous avez besoin de commentaire, laissez m'en un justement...
Etape 2 - Récupérer le fichier .hex
Nous, simples mortels, sachons lire et écrire en C (le language Arduino). Mais il en est autrement pour les microcontrôleurs et les ordinateurs de manière générale. Le logiciel fait la conversion entre C et hexadécimal au moment du téléversement sur le PIC. Pour la simulation, nous avons besoin du fichier encodé, en hexa donc.
Pour le récupérer, c'est un peu casse-tête. D'abord il faut enregistrer le programme et le compiler. Pendant cette opération, il est envoyé dans les fichiers temporaires de l'ordinateur. Cherchez où ce cache (c'est bien le cas de le dire) ce dossier. Sous Windows 8 c'est : C:\Users\Théophile\Local Settings\Temp" (oui je m'appelle Théophile).
Une fois dans ce dossier des fichiers temporaires, classez les fichiers par date et par ordre décroissante. Votre fichier .hex ce trouve dans le premier dossier, en tête, commençant par "build" (pour ce tuto le miens réponds au doux nom de "build9199467709888312371.tmp").
Copiez-le ailleurs.
Etape 3 - Réaliser le montage virtuel
Sélection des composants
Pour sélectionner un composant, cliquer sur "P" dans Devices.
Dans la base de donnée, préparer les composants suivant :
- Atmega328p
- PG24064F (l'afficheur 16*2)
- RES10K
- BUTTON
- Un condensateur (capacitor) 10nF
Réaliser le circuit
C'est intuitif, je vous laisse découvrir comment faire : placer les composants et reliez-les comme sur mon schéma :
Ces circuits sont la combinaisons des deux exemples (à retrouver
ici et
là) , soient:
J'ai juste ajouter un petit
filtre sur le bouton pour supprimer les rebonds.
Pour savoir comment se nomme chaque broche, on utilise une carte du microcontrôleur :
Configurer l'ATmega328
Il faut configurer l'ATmega328. Double-cliquez dessus. Dans l'absolut, il faut régler la vitesse d'horloge mais là on ne se sert pas du timer donc on peut laisser les valeurs par défaut Il vous suffit donc de sélectionner votre fichier .hex.
Ok pour sauvergarder.
Simuler
Lancez la simulation. Cliquez plusieurs fois sur le boutons poussoirs et admirez !